Sales & Invoice Reports
Sales & Invoice Reports
GrownBy provides many ways to look at your farm’s financials. This article explains the figures on your dashboard and exports so you will know exactly how they are calculated. Further, you may be attempting to compare your GrownBy numbers to your accounting software or spreadsheets. This article will help you make sure that you are comparing apples to apples!
Sales Report
At a glance, “What is included or not included in this number?”:
- Discounts: Discounts are deducted from this sales number.
- Farm Credit:
- Purchased Farm Credit is shown and counted in this total.
- Farm credit awarded by the farmer but not purchased by the customer is not shown in this total, as it wasn’t part of a “sale.”
- Any product purchased with Farm Credit is ALSO shown here.
In depth:
In the sales report and exports, “gross sales” is calculated by tallying all of the non-cancelled items in your orders during a given date range. If the date range you choose is 06/01/23 to 09/30/23, then all Orders placed within this range will be included. This provides you with a dollar amount associated with products that have moved through your shop, but not necessarily the amount of money you have earned from those products. Therefore, you should use this Sales Report to understand what products you have sold, not to understand the amount of money you have actually earned. This gross sales figure includes all future invoices associated with an order regardless of whether the invoice is paid or not. If you’re looking for a number you can reconcile with income, see “invoices” below.
Invoices
The invoices page of GrownBy is the best way to view the amount of money you’ve actually brought into your business. You can also select future dates to see what your future cash flow through GrownBy sales will be. Once you export to .csv, you can easily calculate whatever total you’re looking for.
There are two types of exports available on this page. The Summary Export displays each invoice in a row and provides information about the entire invoice. The Detail Export shows each item from an invoice on its own row, including a row for “Customer Tip and Fees Coverage,” (when relevant).
Summary Report: You can see the following columns in the summary report, in addition to other basic details, like invoice number, customer name, and payment method:
- Subtotal: Dollar amount for all invoice items before discounts and/or tips & fees
- Discount: Amount by which the invoice was reduced by promotional codes
- Tips and Fees: This is what the customer has chosen to pay at checkout (or on each invoice if they choose when paying their first invoice). The total tips and fees are added to the invoice total. This amount is not directly related to the Stripe or Co-op fees, but is 5% of the invoice total + $.30. If this column is zero, the customer did not opt to cover tips and fees, or the invoice was paid in a way where there were no fees to cover, such as offline or with farm credit.
- Total: =subtotal + tips & fees - discounts
- Farm Credit/Stripe/EBT/Cash: dollar amount applied to each payment type. An invoice can be a mix of online payment types. If a customer choose to pay offline, that total will be shown in Cash once you have marked it as Paid in GrownBy.
- Total Refund: Total amount refunded for this invoice, which appears on an additional row.
- Co-op Fee: This platform fee helps the co-op function. Like the Stripe fee, it is taken directly from each credit card payment and is non-refundable. The default percentage is 2%. If the customer pays offline or with Farm Credit, there is no co-op fee associated with the order. If the payment has not been delivered to the farm’s bank account from Stripe, this will show as 0 until the payment goes through.
- Stripe CC Fee: The Stripe fee comes directly from Stripe, and is 2.9% + $0.30. This fee is taken from the payment total. Meaning that the farmer must pay this fee, even if they refund the payment to the customer. If the customer pays offline or with Farm Credit, there is no Stripe fee associated with the order. If the payment has not been delivered to the farm’s bank account from Stripe, this will show as 0 until the payment goes through.
- Net Farm Revenue: this is the amount that is paid to the farmer after tips and fees. It is equal to the total minus the Stripe fee and the co-op fee. For payments via Stripe, this column will match your payouts from Stripe. If the payment has not been delivered to the farm’s bank account from Stripe yet, this will show as blank until the payment goes through.
- Different invoice statuses change the Net Farm Revenue calculation:
- Void: if the invoice has been voided, the Farm Revenue for that item is $0 and the Net Farm Revenue column is blank.
- Paid: The amount paid by the customer minus the co-op fee and Stripe Fee. When paid in cash, there is no co-op or Stripe fee.
- Refunded: In the Summary report, refunds appear on a separate row in red. This negative number will not impact the Net Farm Revenue associated with the original invoice, but it will be deducted if you create a total of the column. Note that in some cases, the refund could be a different amount than the Net Farm Revenue, given fees.
- Due: The cell is blank when an invoice is unpaid.
- Farm Credit: If the customer used Farm Credit to pay for the invoice the Net Farm Revenue column will be blank since the farm only receives income when the farm credit is purchased, not when the customer uses that farm credit in exchange for goods.
Detail Report: You can see the following columns in the detail report, in addition to columns like the customer name, invoice number, invoice due date, and other basics:
- Promo Code: Any code used with this item or on this order.
- Price: This column is the price of one buying unit of the item listed, before any discounts.
- Quantity: The number of units that the customer ordered.
- Location: The location for the order.
- Address: The address for the order pick up, delivery, or shipment.
- Total Price: The price per (column M) times the quantity ordered.
- Discount: The amount the product is reduced by using the Promo Code.
- Fortis Payments: A column for payments from Fortis.
- Coop and Stripe fees: Because this report puts each item in its own row, the fees have their own row. This row shows as red (negative) in the revenue column because it’s money that the farm doesn’t ever get. If the customer pays offline/Cash or with Farm Credit, there is no co-op or Stripe fee associated with the order. If the customer has chosen to cover fees at checkout, they’ll have a row called “Customer Tip and Fees Coverage” which will be a positive number in the Farm Revenue column.
- Co-op Fee: This platform fee of 2% helps the co-op function. Like the Stripe fee, it is taken directly from each credit card payment and is non-refundable.
- Stripe CC Fee: The Stripe fee comes directly from Stripe, and is 2.9% + $0.30 per transaction. This fee is taken from the payment total. This fee is non-refundable. When you make a refund to a customer, you can choose to refund fees, but the farm is not refunded that money by Stripe.
- Farm Revenue. This column is dependent on the status of the order:
- Void: if the invoice has been voided, the Farm Revenue for the item is $0
- Paid: The Farm Revenue column is the total, minus any discounts.
- Due: Farm Revenue is $0 when an invoice is still due. (Because you don’t have your money yet!)
- Farm Credit: If the customer used Farm Credit to pay for the invoice the Farm Revenue column will be $0.
- Refunded: In this Invoice detail report, refunds appear on a separate row in red. This negative number will not impact the Farm Revenue associated with the original invoice, but it will be deducted if you sum the column. Note that in some cases, the refund could be a different amount than the Farm Revenue, given fees.
About Tip and Fee coverage: note that these two fees together DO NOT equal the tips and fees. The Stripe and co-op fees are calculated on the final charge amount and the Tips and Fees that the customer elects at checkout is based on a percentage before these fees are added. Therefore, these two numbers are always a little different.
Payouts Tab
Under Account Settings, there is a Payouts tab which details all of your farm's payouts from Stripe. When reconciling payouts with your bank statements or with invoice detail reports, the Payouts tab and exports can help you to cross-reference this information. Note the ID column which also appears in the Invoice exports:
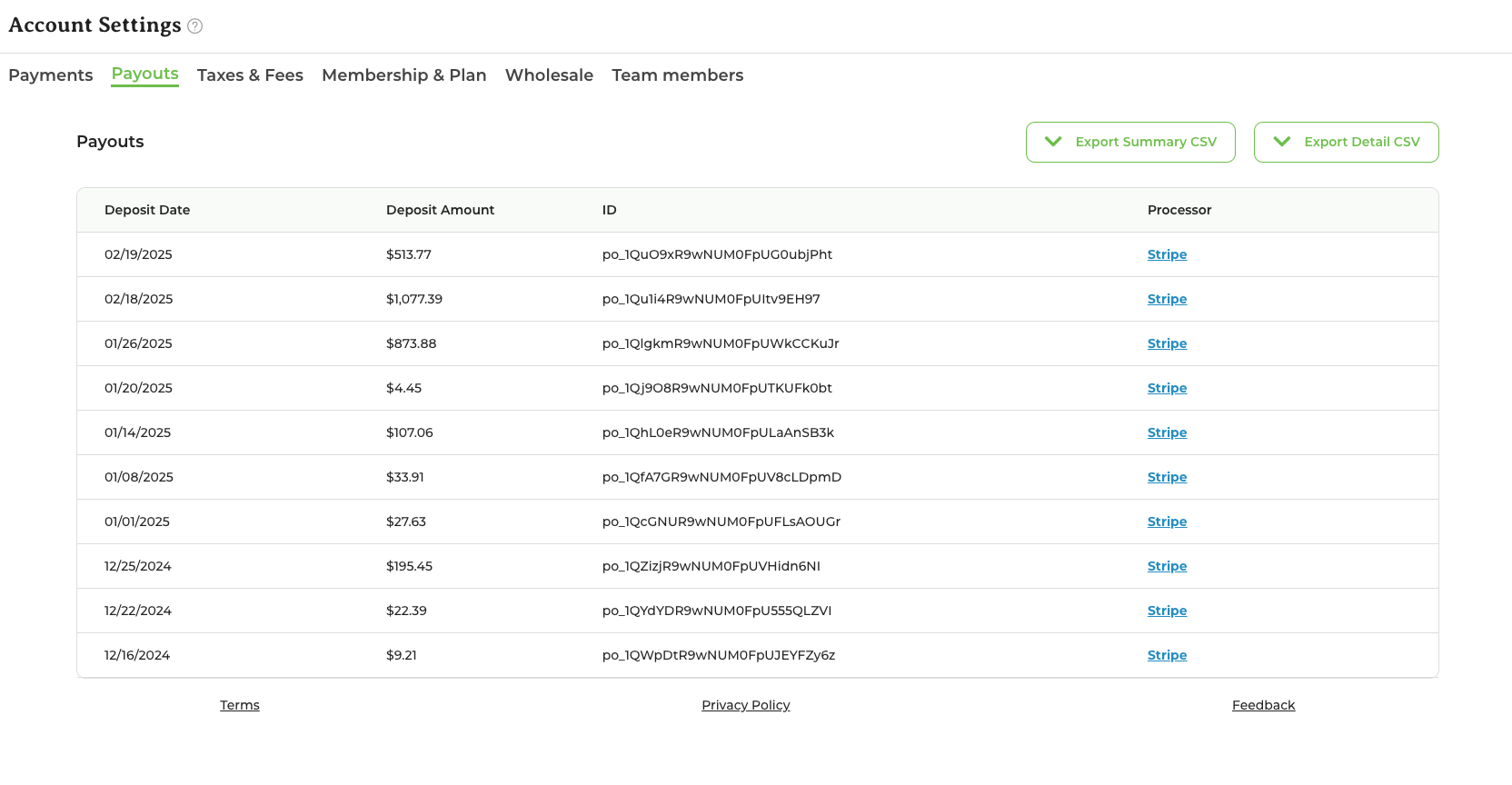
Still have questions?
We have answers. Email GrownBy support directly at [email protected], or schedule a one-on-one call with one of our team members. A real human with farming experience will get back to you as soon as possible!
Related Articles
How to Manage Sales Taxes and Fees
How to Manage Sales Tax and Fees GrownBy has a Taxes & Fees feature which allows you to add the appropriate tax or fee to your products. Taxes are calculated as a percentage and fees are flat. Either can be named to communicate their locality or ...How to Access your 1099-K form for GrownBy on Stripe
How to Access your 1099-K form for GrownBy on Stripe For customers who have sales over a given threshold (this changes annually--take a look at the Stripe documentation for the most updated numbers), Stripe issues a 1099-K form for your tax filling ...