Digital Products
Basics of Digital Products
On GrownBy, there are three types of Products: Standard, Subscription, and Digital. There is also a specific Digital Product for Farm Credit. This article covers Digital Products and their uses.
A Digital Product is a product that is not linked to a location and schedule. You might want to use a Digital Product if:
- You want your Customers to be able to make a donation directly from your Shop
- You want to sell Farm Credit that Customers can later use to purchase from you (Farm Credit is a specific type of Digital Product)
- You want to sell tickets to events (you can alternatively use a Standard Product to do this)
- You offer garden advice or other consulting
Note: Digital Products won't show in you distribution reports because they're not linked to a location/schedule. You can search for them in your Orders page and exports.
Creating a Digital Product
In the Products menu of your Dashboard, click Add new product:
Then, click Standard or Digital Product:
On the next screen, choose between a Digital-Only Product and Farm Credit. The Farm Credit option should only be used if you intend to allow your Customers to purchase from you using Farm Credit/Declining Balance, etc. Note: Once you have added a Farm Credit Product, you will no longer see this option in this view of “add new product” since you can only have one per farm. You can edit the Farm Credit product from your Products Page.
The “Add New Product” page looks like:
The following screenshots focus on Digital-Only Products. If you’re interested in Farm Credit, scroll down to that section below.
After clicking Digital-Only Product, input the basic information for your Product, including an image. The Short Description will appear as a subtitle to the Product Name in your shop. The Long Description is to add more detail about the Product. In the case of our example, we used the long text to explain that the farm is raising money to subsidize shares. The Category selector will affect the section of your Shop in which the Product appears. In this example, we made a separate category called Donation. You can also choose to make the Product only appear on CSA pages. This is useful if you are creating a Product, like a Membership or Site Fee (example below) that is only relevant to CSA Customers. (In this case, it’s also helpful to add the Membership or Site Fee as a Suggested Product to your CSA Group, which will trigger GrownBy to suggest it to customers when they buy a share.)
The editing page for a Digital Product looks like this:
You will next enter a Unit (in this example we added Dollars). Cost Per Unit represents a cost to you or a cost of production. It is likely not relevant to a Digital Product and you can leave it blank. For In Stock you can enter any large number to make sure the Product will be available. You can always edit this In Stock amount later.
Under Buying Options and Prices, enter the names you’d like to appear in the Shop for the buying option. Examples: 1 pound bag, 1 quart, 4 ounces, 1 bunch, etc. You can add as many Buying Options and Prices as you need. To add more, click the Add buying option button.
When you’re done, click Submit at the top right of the screen.
These pages look like this:
On the Customer’s side, the Product Buying Options appear as a pop-up when they add the Product to their cart. It looks like this:
They can also click into the Product which will give them a different display of the same information, including the full Long Description. It looks like this: 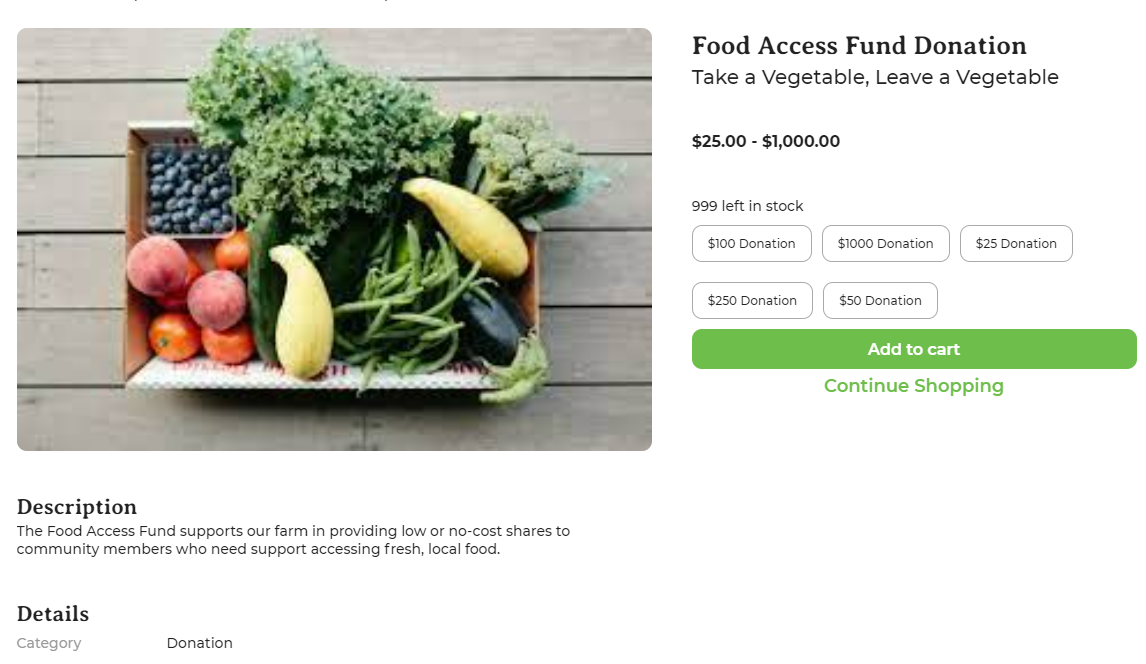
Membership and Site Fees as Digital Products
Previously, farms used Digital Products is to charge fees to your Customers. We recommend adding fees via Taxes & Fees or Bundle Fees into the cost of a product. Of course, Delivery fees for home delivery can be automatically added, also. We are always happy to talk through your specific situation to determine the best solution for fees.
Farm Credit
Farm Credit can be purchased by the Customer in your Shop or added by the Farm Admin in the Dashboard. The process of adding Farm Credit is very similar to adding other Products but with fewer options in the Editing screen. The Local Currency is the default Unit. The Editing page looks like this:
In the Shop, Farm Credit looks like this:
Still have questions?
We have answers. Email GrownBy support directly at [email protected], or schedule a one-on-one call with one of our team members. A real human with farming experience will get back to you as soon as possible!
Related Articles
All about Standard Products
Types of products in GrownBy In GrownBy, there are three types of Products: Standard: A product in your shop that is available as a stand-alone item. While Standard products can be ordered for multiple dates simultaneously, they are not a ...Bulk Editing - Products
It is possible to edit multiple products at once in the GrownBy dashboard. You may want to take advantage of this feature to speed up your workflows when editing, hiding, or deleting products. You can edit the following fields through bulk editing: ...Importing Products Into GrownBy From Other Software
Importing products into GrownBy from another sales platform We have received many requests to import products into GrownBy, and we are happy to assist you with this task. As a note, we generally do not recommend importing customer lists to GrownBy as ...Making Products More Accessible Using Sliding Scale on GrownBy
Making Products More Accessible Using Sliding Scale on GrownBy GrownBy supports sliding scale/tiers. Read on to learn more about how to set up your standard/a la carte products and shares for sliding scale purchasing. We have a video about making CSA ...Ordering for Future Dates
On GrownBy, the Farm Admin can turn on an option to allow customers to buy from your farm in advance, beyond the date of your next distribution and even for multiple future dates simultaneously. This feature can be used for any order that you’d like ...